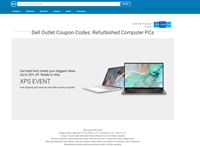Có nhiều lý do khiến điện thoại Android của bạn không thể kết nối với máy tính, bao gồm thiết lập sai chế độ kết nối hoặc không có driver phù hợp. Thậm chí có khá nhiều vấn đề tưởng chừng rất nhỏ nhặt cũng có thể làm máy tính không nhận ra thiết bị.

Nếu bạn không biết điều gì đang gây ra vấn đề, hãy thử làm theo lần lượt những phương pháp dưới đây. Mỗi mẹo sẽ giúp khắc phục một vấn đề nhất định, do đó hãy kiên nhẫn cho đến khi máy tính phát hiện được điện thoại của bạn nhé!
1. Kiểm tra chế độ kết nối USB trên điện thoại (Windows/Mac)
Thiết bị Android của bạn có nhiều chế độ kết nối khác nhau khi kết nối với máy tính. Mỗi chế độ lại phục vụ cho những mục đích cụ thể, và một số có thể khiến điện thoại không xuất hiện trên máy tính.

Thay đổi chế độ kết nối trên điện thoại có thể giúp máy tính nhận ra nó. Cách làm như sau:
- Kết nối điện thoại với máy tính bằng cáp USB.
- Kéo thanh thông báo xuống, bạn sẽ thấy trong mục "Android system" đang hiển thị chế độ kết nối hiện tại. Bấm vào đó để mở ra trang "USB Preferences".
- Chọn "File Transfer".
Sau khi xong bước này, điện thoại sẽ xuất hiện như một ổ lưu trữ trong File Explorer (Windows) hoặc Finder (Mac) để bạn sao chép tập tin qua lại tuỳ thích.
2. Cập nhật driver MTP USB trên máy tính (Windows)
Nếu bạn muốn sử dụng điện thoại như một thiết bị phương tiện trên máy tính, bạn cần kích hoạt chế độ MTP trên điện thoại. Việc này đòi hỏi bạn phải cài sẵn driver MTP và cập nhật nó lên bản mới nhất trên máy tính.
Hầu hết các máy tính hiện nay đều có sẵn driver MTP. Nếu chúng đã cũ, bạn có thể dễ dàng nâng cấp thông qua Device Manager:
- Kết nối điện thoại với máy tính bằng cáp USB.
- Mở "Device Manager" bằng cách bấm chuột phải vào nút Start, hoặc dùng tổ hợp phím Win + X
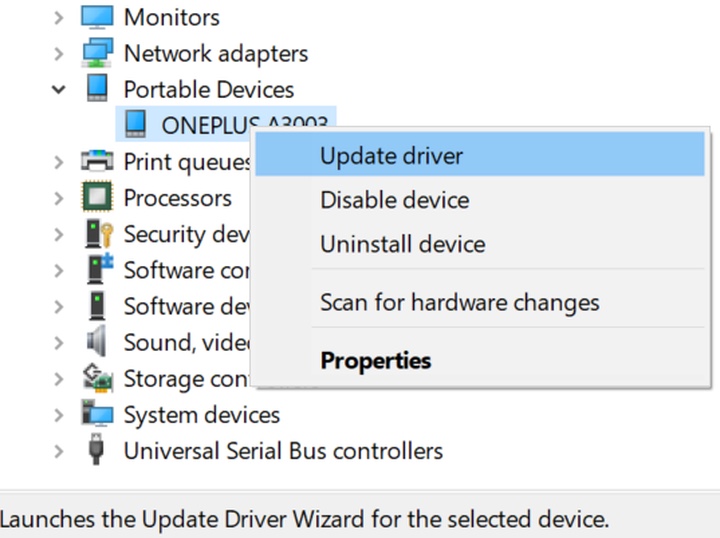
- Tìm thiết bị Android của bạn trong mục "Portable Devices", bấm chuột phải, chọn "Update driver"
- Chọn "Browse my computer for driver software"
- Bấm vào tuỳ chọn "Let me pick from a list of available drivers on my computer" nằm ở dưới cùng.

- Chọn MTP USB Device từ danh sách và bấm Next.
Sau khi driver đã được cập nhật, điện thoại của bạn sẽ hoạt động như một thiết bị phương tiện rồi.
3. Sử dụng Android File Transfer Utility (Mac)
Không như Windows, bạn không thể truyền tập tin trực tiếp từ Android sang máy Mac. Bạn cần cài đặt một ứng dụng đóng vai trò cầu nối giữa Mac và thiết bị Android.
Ứng dụng này được gọi là Android File Transfer, có thể tải về từ website chính thức của Android.
- Tải Android File Transfer
- Chạy tập tin đã tải về và kéo ứng dụng vào thư mục Applications
- Nhấp đôi vào ứng dụng trong thư mục Applications (hoặc tìm bằng Spotlight với phím tắt Cmd + Space)
- Cắm điện thoại Android vào máy tính bằng cáp USB

- Điện thoại của bạn sẽ hiện ra trong cửa sổ ứng dụng.
Lúc này bạn có thể bắt đầu chuyển tập tin tuỳ ý rồi.
4. Sử dụng cổng USB và cáp USB khác (Windows/Mac)
Nếu đã thử các cách trên mà vẫn gặp vấn đề, có lẽ cổng hoặc cáp USB mà bạn đang sử dụng đã hỏng, khiến máy tính không thể nhận thiết bị.
May thay, hầu hết các máy tính đều có nhiều cổng USB. Hãy thử một cổng khác để xem điện thoại có kết nối không. Bạn cũng nên kết nối bằng một sợi cáp USB khác và quan sát xem điều đó có giúp máy tính nhận thiết bị hay không.
5. Cập nhật phiên bản hệ điều hành (Mac)
Trên Windows, bạn có thể kết nối điện thoại Android bất kỳ phiên bản hệ điều hành là gì. Tuy nhiên, trên Mac, các phiên bản macOS cũ có thể gặp khó khăn khi kết nối với Android.
Chính vì vậy, bạn nên cập nhật phiên bản macOS khi gặp vấn đề về kết nối giữa điện thoại với máy tính.
- Bấm vào logo Apple ở góc trên bên trái và chọn About This Mac.
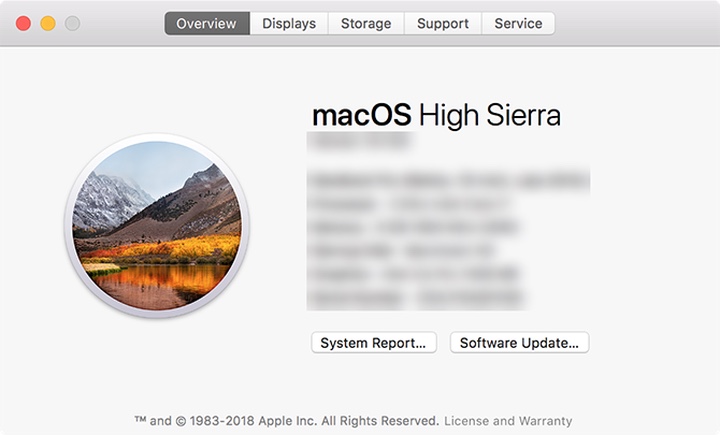
- Bấm vào nút Software Update để cập nhật phần mềm máy Mac.
- Nếu có bản cập nhật macOS, hãy tải về và cài đặt, sau đó thử kết nối lại.
6. Gỡ cài đặt các công cụ hỗ trợ kết nối Android khác (Windows/Mac)
Một số nhà sản xuất điện thoại cung cấp cho người dùng nhiều giải pháp kết nối của riêng họ, như Samsung SideSync chẳng hạn. Những công cụ này đôi lúc xung đột với các phương thức kết nối Android tiêu chuẩn, khiến máy tính hoàn toàn không nhận điện thoại.
Nếu bạn có cài đặt những công cụ đó, hãy thử gỡ bỏ chúng khỏi máy tính để tránh xung đột. Sau đó, thử kết nối điện thoại vào máy tính một lần nữa.
7. Chạy Windows Device Troubleshooter (Windows)
Windows 10 có nhiều công cụ gỡ lỗi (troubleshooter) để giúp bạn tìm và khắc phục các vấn đề khác nhau. Một trong những công cụ đó sẽ cho phép bạn giải quyết những khó khăn khi kết nối các thiết bị bên ngoài, như điện thoại Android chẳng hạn. Dù kết quả không phải lúc nào cũng hoàn hảo, nhưng bạn cũng nên thử qua.
Microsoft đã loại bỏ troubleshooter tên "Hardware and Devices" khỏi danh sách trong các phiên bản Windows 10 gần đây, nhưng bạn có thể truy cập nó thông qua dòng lệnh.
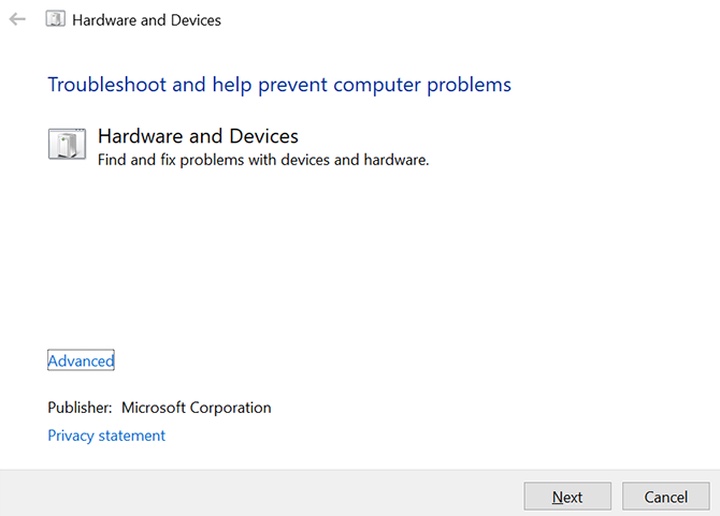
- Bấm Windows + X và chọn Windows PowerShell (Admin) hoặc Command Prompt (Admin) từ danh sách.
- Nhập vào câu lệnh sau: msdt.exe -id DeviceDiagnostic
- Bạn sẽ thấy troubleshooter Hardware and Devices xuất hiện. Bấm Next để công cụ hoạt động. Khi đã xong, nó sẽ đưa ra các phương thức để khắc phục các lỗi đã phát hiện.
Nếu bạn dùng Windows 10 bản cũ, bạn sẽ tìm thấy công cụ này theo cách sau:
- Mở Settings > Update & Security > chọn Troubleshoot ở cột bên trái
- Từ danh sách, bấm vào mục "Hardware and Devices" để mở troubleshooter.